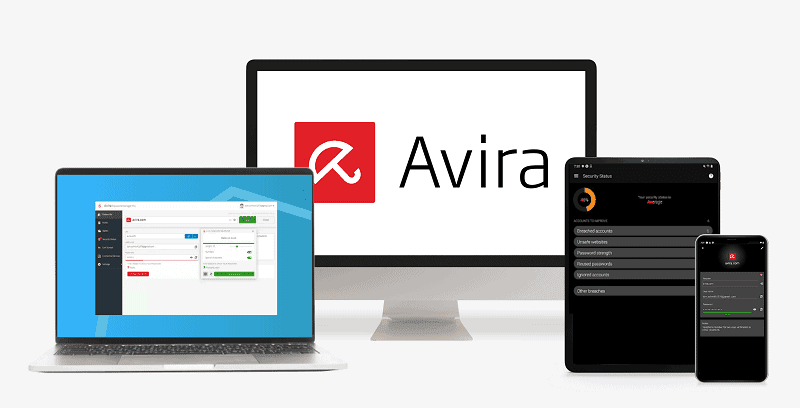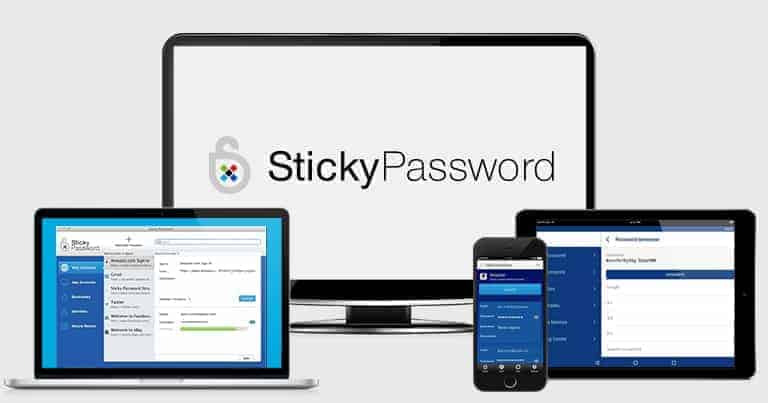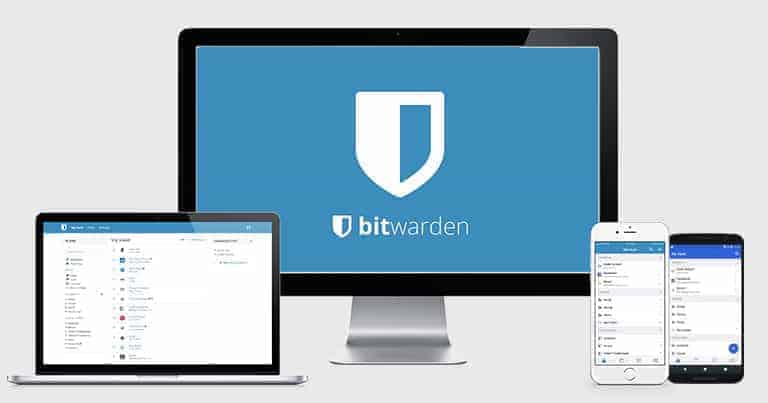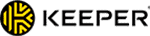発行日: 2021年7月15日 公開後、21回更新されました
- 🥇 1Password :Chrome拡張機能が優秀で、セキュリティが強く、複数のボルトの作成、パスワードの審査、パスワードの共有などさまざまなメリットがあります。多機能で使いやすく、手頃な価格で、個人や家族にピッタリ。
数週間に渡ってChromeで多数のパスワードマネージャーを検証し、機能や特徴、全体的なコストパフォーマンスを比較し、おすすめ10社をランキングにまとめました。
Chromeにはパスワードマネージャーが内蔵されていますが、デメリットがいくつかあります。生成されるパスワードは比較的弱く(カスタマイズできません)、自動入力がうまくいかないことがあります。最悪なのは、Googleアカウントのパスワードを他人に知られたりデバイスを盗まれたりした場合、保存されているすべてのパスワードをいとも簡単に見られてしまうこと。マスターパスワードは必要ありませんし、デフォルトでエンドツーエンド暗号化も行われないのです!さらに、Google製品の間でしかパスワードは同期されません(WindowsとAndroidデバイスのChromeブラウザしか同期されないわけです)。Chromeのパスワードマネージャーだけに頼ると、それが弱みになってしまいます。何らかの理由でGoogleアカウントにログインできなくなった場合、すべてが失われてしまうのです。
この記事で紹介するパスワードマネージャーのほうがChromeのパスワードマネージャーよりはるかに優れています。すべてのブラウザとデバイス間で同期でき、ログイン情報を確実に自動入力できるほか、パスワードの共有、緊急アクセス、アカウント復元オプションなどの追加機能もあります。さらに、イチオシの「1Password」はトラベルモードやバーチャル支払いカードも提供しています。この記事で紹介するほかの製品もスグレモノですので、ニーズに合ったものを選びましょう。
【早見表】Chromeにおすすめのパスワードマネージャー
【2025年4月更新】今回の更新では、一部のパスワードマネージャーがリリースした新機能や変更についてカバーしました。また、Chromeのパスワードマネージャーの脆弱性がさらに見つかりましたので、その点も加筆しました。
1. 1Password:2025年最高のChrome対応パスワードマネージャー
1Passwordは非常に安全でとても使いやすいパスワードマネージャーです。有料のパスワードマネージャーに期待したい機能がすべて揃っていて、Chromeで直感的に使えるよう最適化されたブラウザ拡張機能も用意されています。
1Passwordの拡張機能はとても気に入りました。検証でうまく動作し、ログイン画面や支払い画面が表示されると毎回確実にパスワードや支払い情報を保存・自動入力できました。1Passwordは他社より追加機能が多いのもポイントです。次のようなものが含まれます。
- パスワードボルトの審査。
- パスワード生成ツール。
- ダークウェブモニタリング。
- パスワードの共有。
- 生体認証によるログイン。
- パスキーに対応。
- ボルトを家族と共有。
- 2要素認証(TOTP、生体認証、USBトークン)。
- TOTP認証機能を内蔵。
- 使い捨てメールアドレス(アドオン)。
- 隠しボルト(トラベルモード)。
- 日本語対応のChrome拡張機能。
1Passwordのパスワード生成ツールはGoogleのものよりカスタマイズ性がはるかに高く、PINコード、単語を用いた覚えやすいパスワード、安全性の高いランダムなパスワードを簡単に作成できます。
Chromeのパスワードマネージャーには整理ツールがまったくありませんが、1Passwordは多数用意されています。ボルトをいくつでも作成して保存したパスワードを整理できるわけです。さらに、海外旅行をする際はトラベルモードで特定のボルトを隠すこともできます。

1Passwordのパスワード共有ツール「Psst!」では誰とでもログイン情報を共有できます。相手が1PasswordユーザーでなくてもOKです。一方、Googleのパスワードマネージャーの場合、有料のGoogle Oneに登録していない相手とは共有できません。また、Google Oneに登録していても同じ家族グループ内の人としか共有できず、アクセス権限をカスタマイズすることは不可能です。1Passwordではアイテムを共有する際に有効期限を設定したり閲覧回数を1回に制限したりでき、例えばゲストとNetflixアカウントのログイン情報を一時的に共有するために役立ちます。さらに、1PasswordではWi-Fiネットワークのパスワードを共有するためのQRコードも作成できます。
1Passwordのボルト審査ツール「Watchtower」は、筆者がこれまで試したなかで最高です。弱い・使い回した・漏洩したパスワードがないかどうか確認できるほかに、2FAを追加できるアカウントやパスキーに対応したアカウントも指摘してくれます。Googleも漏えいを警告してくれますが、検証では漏えいしたパスワードをそれほど多く見つけられませんでした(また、この機能は一部の地域でしか利用できません)。

自動入力やセキュリティ審査などの基本機能を強化しているだけでなく、1PasswordはChromeに備わっていない機能も多数提供しています。また、パスワードやクレジットカード情報のほかに、Chromeでは氏名と住所などの基本情報しか自動入力できませんが、1Passwordなら銀行口座情報、パスポート番号なども自動的に入力できます。さらに、特定の場所にいる際に保存したアイテムが自動的に表示されるように設定することも可能です。
1Passwordは2種類のパッケージを提供しています。$2.99 / 月のIndividualプランは1ユーザー向けで、1Passwordの全機能を使えるため最もお得なプランとなっています。1Passwordファミリーも業界トップクラスの家族プランです。5ユーザー(および5人のゲスト)をカバーでき、共有ボルトの作成と権限管理が可能になり、価格は$4.99 / 月です。1Passwordファミリーでは格安でユーザーを追加できます。これが可能なパスワードマネージャーは他にありません。
まとめ
1Passwordは安全性の高い多機能なパスワードマネージャーで、Chrome拡張機能が使いやすいのがポイントです。拡張機能は筆者が試したすべてのサイトできちんと動作し、自動入力とパスワード生成機能は特に素晴らしいと感じました。1Passwordはボルトの整理、パスワードの共有、パスワードの審査、ダークウェブモニタリングなどの高度な機能があり、隠しボルト、バーチャル支払いカード、ロケーションベースのパスワードなどのユニークな追加機能もあります。1Passwordのプランは個人向けと家族向けの2つがあり、どちらも14日間無料トライアルで試せます。
2. Dashlane:Chromeとの相性が良く、高度なセキュリティ機能も
Dashlaneは業界で最も安全なパスワードマネージャーの1つです。Chrome拡張機能が優秀で、仮想プライベートネットワーク(VPN)などのユニークな追加機能があります。すべての主要なOSとブラウザで無制限のパスワードを同期でき、2要素認証(2FA)やダークウェブモニタリングなども活用できます。
検証の結果、DashlaneのChrome拡張機能でパスワードをミスなく入力でき、重いと感じることはありませんでした。Chromeのパスワードマネージャーで入力できなかった複雑なフォームもうまくいきました。また、Chromeのパスワードマネージャーとは違い、Dashlaneの拡張機能とモバイルアプリを使えばGoogleのアプリとGoogle以外のアプリの両方で動作します。さらに、DashlaneのChrome版は、保存したパスワードをフィッシングサイト(偽サイト)に送信してしまうのを防ぐ安全機能もあります。Chromeでは、そのようなサイトについて警告すら表示されませんでした。

Dashlaneはほかにも次のような特徴があります。
- ダークウェブモニタリング。
- 仮想プライベートネットワーク(VPN)。
- パスワード強度の分析。
- 1GBのクラウドストレージ(Secure Notes)。
- 複数の方法でアカウントを復元できる。
- パスキー認証。
- 制限なく共有。
- 日本語対応のChrome拡張機能。
Dashlaneはデータ無制限のVPNがセットになった唯一のパスワードマネージャーです。DashlaneのVPNはHotspot Shieldによるもので、セキュリティ面とスピード面が比較的良いため、ストリーミングとファイルのダウンロードに役立ちます。

また、Dashlaneならパスワードやメモを共有するのはとても簡単で、共有したいパスワードを選んで相手のメールアドレスを入力するだけです。相手にすべての権限(パスワードの閲覧・編集・共有)を付与することもできますが、パスワードをロックした状態で共有することも可能です。その場合、相手はパスワードを使えますが、パスワード自体は表示されません(黒丸が表示されるだけです)。Chromeパスワードマネージャーではパスワードをほとんど共有できません。
Dashlaneの有料プランは「プレミアム」と「ファミリー」の2種類です。Dashlaneプレミアム($2.00 / 月)では1ユーザーが上記の全機能を使うことができ、高度なフィッシング対策とVPNが含まれます。Dashlaneファミリー($3.00 / 月)では最大10ユーザーが利用でき、家族管理ダッシュボードが付きます。VPNを使えるのは管理者アカウントを持つ1人のユーザーです。Dashlaneは優れた無料プランもあり、パスワード保存数は最大25個で、無制限のDashlaneユーザーとパスワードを共有できるなどの機能があります(1デバイスしかカバーできませんが)。
まとめ
DashlaneのChrome拡張機能は安全かつ多機能で、使いやすい設計です。筆者が試したすべてのサイト、ログインフィールド、ウェブフォームで問題なく動作しました。Dashlaneはセキュリティ水準が非常に高く、VPN、フィッシング対策、ダークウェブモニタリングなど、高度な機能が豊富です。Dashlane無料版ではプレミアムプランを30日間無料体験でき、Dashlaneのすべての契約が30日間返金保証付きです。
3. RoboForm:フォームの入力が得意
RoboFormはフォーム入力の性能が業界最高です。フォームの自動入力の観点で本記事のパスワードマネージャーはどれもChromeと同レベルですが、RoboFormは突出しています。パスポート、車検証、納税者番号、収入など7種類のテンプレートが用意されています。非常に複雑でニッチなフォームも自動的に入力できるように、カスタムフォームも作成できます。筆者が試した際、入力ミスは一切ありませんでした。
上記のほかにもRoboFormは次の機能・特徴があります。
- デバイス数とパスワード数は無制限。
- パスキーに対応。
- 2要素認証。
- パスワードの共有(1つのアイテムまたは複数アイテムの一括共有)。
- 生体認証によるログイン。
- お気に入り(ブックマーク)の保存。
- パスワードの審査。
- パスワード生成ツール。
- 緊急アクセス。
- 日本語対応のChrome拡張機能。

RoboFormは安全なクラウドストレージなどの追加機能はなく、ダークウェブモニタリングは1PasswordやDashlaneと比べるとかなり単純です。とは言え、業界最安のパスワードマネージャーの1つであり、他の機能はGoogleのものよりはるかに優れています。
RoboFormではブックマーク(お気に入り)を安全に保存できるのが気に入りました。お気に入りのサイトを簡単に整理でき、あらゆるデバイスまたはブラウザでアクセスできます。Chromeではお気に入りをデバイス間で同期することはできますが、他のブラウザとは同期できません。

RoboFormは共有機能もかなり優れています。ログイン情報を1つひとつ共有するか、共有フォルダを作成することができます。さらに、RoboFormでは共有した相手の権限を「閲覧と編集」「ログインのみ」「すべてのアクセス権」から選べます。Googleよりはるかに細かく権限を管理できるわけです。
RoboFormの緊急アクセス機能もGoogleより優れています。ユーザーが亡くなった場合、Googleでは多数の書類を提出したりGoogleの担当者と直接やり取りしなければならず、非常に煩雑ですし、担当者は必ずしも助けになるとは限りません。一方、RoboFormでは信用できる連絡先を選んで期間を指定できます。万が一の事態が発生した場合、緊急連絡先はあなたのアカウントへのアクセスを希望できます。リクエストが拒否され、指定した期間が経過すると、緊急連絡先はあなたのアカウントに保存されたすべてのデータにアクセスできるようになります。
RoboFormの無料版もChromeのパスワードマネージャーより実用的です。無制限のパスワードを保存でき、フォームの入力、パスワードのセキュリティ審査、2要素認証などの特徴があります。無料版ではRoboFormプレミアムを30日間無料体験できます。プレミアムではすべてのデバイス間でデータを同期したり無制限のデバイスにアカウントデータをバックアップしたりでき、台数は無制限で、緊急アクセスなど多数の機能をわずか$0.99 / 月で使えます。RoboFormのファミリープランは上記と同じですが、$1.59 / 月で最大5人のユーザーが利用できます。
まとめ
RoboFormはフォームの入力が業界トップクラスで、安全性と使いやすさも優れています。RoboFormのChrome拡張機能を使うとログイン情報を簡単に保存・入力でき、複雑なウェブフォームに個人情報を自動的に入力してくれます。RoboFormは2要素認証や緊急アクセスなどの優れたセキュリティ機能が利用可能です。RoboFormの無料版ではプレミアムパッケージを30日間無料体験できます。30日間返金保証もあります。
4. NordPass:インターフェースが合理的で、高度な暗号化を採用
NordPassは直感的に使えるパスワードマネージャーで、Chromeなどの人気ブラウザで簡単にパスワードを保存・保管・自動入力できます。
NordPassのChrome拡張機能は期待通りに動作し、必須機能はもちろん、便利な追加機能も備わっています。例えば次のようなものがあります。
- 無制限のパスワードを保存。
- マルチデバイス間で同期。
- パスワード生成ツール。
- パスワードの共有。
- パスワードのヘルスチェック。
- メールマスキング。
- 2要素認証(USBキー、生体認証、バックアップコード)。
- データ漏えいスキャナ。
- 緊急アクセス。

NordPassは安全性が業界クラスのパスワードマネージャーの1つです。高度な暗号化プロトコル「XChaCha20」で情報を守ります。このプロトコルのほうが256ビットAES暗号化より新しいですが、どちらも破られたことはありません。Chromeはエンドツーエンド暗号化を使用していませんから、NordPassのほうがはるかに優れています。また、マスターパスワードを入力する頻度を選べるのも気に入りました。Chromeの場合、メールのパスワードがマスターパスワードの役割を果たしますが、はっきり言ってこれは危険です。
NordPassのパスワード生成ツールはとても気に入りました。Googleのパスワード生成機能よりカスタマイズ性がはるかに高く、多機能です。8~64文字のパスワードを生成でき、単語を用いたパスフレーズを作成することもできます。

メールマスキング機能は素晴らしいと思います。さまざまなサイトに登録する際、NordPassで作成したエイリアスを使えば実際のメールアドレスを入力しなくて済むのがメリットです。そのエイリアスが受信したメールは実際のメールアドレスに転送されます。迷惑メールが多くなったらエイリアスを削除すれば良いわけです。Googleがこのような機能を提供していないのは残念ですね。
NordPassは暗号化されたファイルストレージも提供していて、ゼロ知識モデルを採用しているためNordPassさえもファイルにアクセスしたり復号したりできず、ファイルを扱うこともできません。Google Driveは暗号化されていますが、ゼロ知識ではありません。NordPassプレミアムのユーザーはNordPassアカウントにファイルを添付することで最大3GBをセキュアサーバーにアップロードでき、NordLockerアドオンを購入してストレージ容量を最大2TBに増やすことも可能です。NordPassはストレージ容量がかなり多いのが素晴らしいと思いました(Dashlaneなどは1人当たりわずか1GBです)。
NordPassは無料版があり、無制限のパスワード、メモ、クレジットカードを保存できます(RoboFormの無料プランのほうが良いと思いますが)。NordPassプレミアムは$1.99 / 月で、パスワードを安全に共有したり無制限のデバイスを接続したりできます。NordPassファミリーは最大6人のユーザーが利用でき、価格は$3.69 / 月です。30日間無料トライアルとリスクなしの30日間返金保証でNordPassのプランを試せます。
まとめ
NordPassは使いやすいパスワードマネージャーで、XChaCha20暗号化や多要素認証など、セキュリティ面もしっかりしています。Chrome拡張機能とデスクトップアプリは機能が多く、期待通りに動作し、ログイン情報を保存・自動入力しやすいと感じました。NordPassは無料版があり、有料パッケージは30日間返金保証付きです。
5. Keeper:高度なセキュリティ機能を搭載(Chrome拡張機能は基本的)
Keeperは安全性と機能性がChromeのパスワードマネージャーより優れています。ユーザーデータを保護するためにゼロ知識ポリシーと高度な暗号化を導入しており、生体スキャンやスマートウォッチなど幅広い多要素認証に対応しています。特にスマートウォッチを認証に使えるのが気に入りました。KeeperDNAというもので、2要素認証コードをスマートウォッチに送信する仕組みです。Googleのパスワードマネージャーよりセキュリティと利便性が高いと言えます。
デスクトップアプリと同様、KeeperのChrome拡張機能はデザインが工夫されていて、使いやすいと感じました。Chromeのパスワードマネージャーとは違い、ログイン情報の自動保存・入力に失敗することはありませんでした。1Passwordのように柔軟に情報を整理することはできませんが、それでもそこそこ優れています。

Keeperの高度なセキュリティツールには次のようなものがあります。
- ダークウェブモニタリング(アドオン)。
- 暗号化メッセージアプリ。
- 暗号化ファイルストレージ。
- TOTP認証機能。
- パスワード審査ツール。
- パスキーに対応。
- 日本語対応のChrome拡張機能。
Keeperでパスワードを共有するのは比較的簡単です。ほかのKeeperユーザーと特定のパスワードを共有するには、ボルトでアイテムをクリックして相手のメールアドレスを入力するだけです。また、Keeperアカウントを持っていない人とリンクを通して1回限りでパスワードを共有できるのはKeeperならでは。リンクの有効期間も指定できます。Chromeのパスワード共有より優れています(同じグループサブスクリプションに含まれるユーザーとしか共有できません)が、RoboFormとは違って一度に複数のアイテムを共有することはできません。
Keeperの暗号化メッセージアプリは、他のパスワードマネージャーでは見られないユニークな機能です。メッセージの送信取り消し、自己破壊タイマーの設定、アプリのギャラリー内に写真や動画を安全に保存できるなど、便利な機能が備わっています。

Keeperは無料版がありますが、かなり基本的です。自動入力できず、1台のモバイルデバイスで10件のデータしか保存できません。Keeper個人向けプランでは無制限のデバイスで無制限のパスワードを保存でき、パスワードの共有、多要素認証、緊急アクセス、暗号化メッセージアプリなどの機能も含まれ、価格は$3.33 / 月です。Keeperファミリーは$7.08 / 月で、ライセンス数が5個に増え、10GBのクラウドストレージが利用できます。どちらのプランも、任意のアドオンとしてダークウェブモニタリングと最大100GBのセキュアストレージを購入することが可能です。
まとめ
Keeperは多数のセキュリティ機能があります。パスキーに対応していて、多要素認証、ダークウェブモニタリング(有料アドオン)、暗号化メッセージアプリなどがあります。ほかのパスワードマネージャーより高度なツールが充実していて、どれも簡単に使いこなせます。KeeperのChrome拡張機能は比較的基本的ですが、新しいパスワードの生成、ログイン情報の保存、ウェブフォームへの自動入力は簡単に行えます。プランは「個人向け」と「ファミリー」の2種類があり、ライセンス数とクラウドストレージ容量を除いて、機能は全く同じです。30日間無料トライアルでKeeperを試せます。
6. Total Password:無料広告ブロッカーが含まれる
Total PasswordのChrome拡張機能は使いやすく実用的で、遠隔ログアウトやボルト審査などの機能が備わっています。256ビットAES暗号化とゼロ知識アーキテクチャを用いてデータの安全を守ります。しかし、緊急アクセスとパスワード共有などの追加機能はなく、1Passwordほど多機能ではありません。
拡張機能を検証したところ、パスワードを簡単に生成・保存・自動入力できました。Chromeに組み込まれているパスワードマネージャーよりフォームの自動入力はうまくいったものの、RoboFormのフォーム入力機能ほど高性能ではありません。

Total Passwordは次のような機能も含まれます。
- パスワード生成ツール。
- 2要素認証。
- セキュリティレポート。
- 遠隔操作でログアウト。
- Total Adblockを内蔵。
Secure Meツールを使うと、遠隔操作ですべてのデバイスでTotal Passwordのアカウントからログアウトできます。職場や大学などのパソコンでログインしたまま立ち去った場合に特に有用です。また、すべてのサイトからログアウトし、閲覧履歴を削除することもできます。Chromeにも同様な機能が欲しいものです。
Total Passwordのプランに登録すると「Total Adblock」を無料ダウンロードできます。これは効果的な広告ブロッカーで、さまざまな形でブラウジング体験を改善してくれます。検証でTotal AdblockはChromeの広告ブロッカーより多くの広告とトラッカーをブロックし、結果的にWebページの表示速度が速くなり、プライバシーを保護できました。

Total Passwordだけ単品購入する場合は$1.99 / 月で、最も安いパスワードマネージャーの1つとなっています。また、$49.00 / 年のTotalAVトータルセキュリティプランにもバンドルされています。高評価のウイルス対策ソフトとデータ無制限のVPNを含む包括的なセキュリティスイートです。どちらのプランも30日間返金保証付きです。
まとめ
Total PasswordはTotal Adblockツールなどの各種機能が備わっています。インターフェースは操作しやすく、オンラインデータのセキュリティをしっかり守ります。追加機能は他社ほど多くないものの、リーズナブルな価格でパスワードを管理できます。より包括的なセキュリティスイートが欲しい場合、TotalAVトータルセキュリティバンドルは検討する価値があります。
7. Avira Password Manager:インターフェースが合理的で、機能も使いやすい
Avira Password Managerは使いやすく、Chrome拡張機能は単純でありながら便利です。セキュリティ機能もしっかりしていて、無料プランは優秀です。検証中、拡張機能はうまく動作しました。新しいアカウントを作成するたびに「ユーザー名とパスワードを保存しますか」と表示され、保存されたオンラインアカウントのログイン情報を自動的に入力してくれました。ほかの機能を使うにはウェブダッシュボードを開かなければなりませんが、ウェブダッシュボードはとても分かりやすいので、大半のユーザーは問題ないと感じるはずです。

Avira Password Managerは次のような機能も備わっています。
- モバイルで生体認証によるログイン。
- 2要素認証機能を内蔵。
- パスワードボルトの審査。
- 1GBのクラウドストレージ。
- データ漏えいスキャン。
- 日本語対応のChrome拡張機能。
Avira Password ManagerはDashlaneや1Passwordと違い、パスワード共有、緊急アクセス、デスクトップ版でのアカウント復元オプションなどの高度な機能はありません。しかし、とても使いやすく、安全性が高いうえ、どの機能も期待通りに動作します。また、確実に自動入力でき、データ漏えいモニタリングやTOTP認証機能などもありますから、Chromeのパスワードマネージャーより優れていると思います。

Aviraの無料プランは無料のパスワードマネージャーとしては比較的優れています。Aviraの主なパスワード管理機能の大半が含まれ、デバイス数とパスワード保存数は無制限です。Avira Password Manager Proにアップグレードすると、クラウドストレージとデータ漏えいモニタリングが利用でき、優先サポートを受けられます。価格は$2.66 / 月です。
Avira Password Managerは単品購入できるだけでなく、Aviraの完全版セキュリティスイート「Avira Prime」の一部として購入することも可能です。Avira PrimeはAvira Password Managerのほかにウイルス対策ソフトとVPNが含まれます。
まとめ
Avira Password Managerは直感的なChrome対応パスワードマネージャーで、無料プランはとても優れています。Aviraの無料版では複数のデバイスで無制限のパスワードを管理でき、生体認証によるログインに対応しているほか、2要素認証機能が組み込まれています。Proプランにアップグレードしたい場合、パスワードマネージャーだけ単品購入するか、ウイルス対策ソフト「Avira Prime」の一部として入手することができます。Avira Primeは2025年おすすめのウイルス対策ソフトで上位にランクインしています。Aviraの年間プランは60日間返金保証付きです。
Avira Password Managerの完全レビューを読む >
8. Sticky Password:さまざまな方法で安全にデータを同期
Sticky Passwordは初心者に優しいパスワードマネージャーです。優れたChrome拡張機能があり、ローカルでデータを同期でき、ダークウェブモニタリングなどの高度なセキュリティ機能が備わっています。とは言え、1Passwordなどの一流製品と比べるとSticky Passwordはそれほど多機能ではありません。
Sticky PasswordのChrome拡張機能は使いやすいものの、拡張機能を使うには事前にデスクトップアプリまたはモバイルアプリをインストールしなければなりません。とは言え、新しいユーザープロフィールを作成・保存し、Google Chrome以外のブラウザでも簡単に使えるのは気に入りました。また、拡張機能のダッシュボードは使いやすく、現在利用しているサイトのログイン情報を追加・編集できるのも便利です。

「Wi-Fiでのみ同期」という機能を使うと、Sticky Passwordのクラウドストレージではなく自分のWi-Fiネットワーク経由でデータを同期できます。Chromeの場合、Googleのクラウドサービスを通してしかパスワードを同期できません。さらに、Chromeパスワードマネージャーとは違ってSticky Passwordではポータブル版をUSBドライブに保存できるため、オフラインのWindows PCでも保存したすべての情報にアクセスできます。「Contactless Connect」では、Sticky Passwordのサイトを使ってあらゆるデバイスでボルトに一時的に安全にアクセスできるのが便利です。

Sticky Passwordの無料プランでは無制限のパスワードを管理でき、セキュアメモ、デジタルウォレット、パスワード生成ツール、2要素認証、ポータブルなUSB版の作成などが可能です。Sticky Passwordプレミアムの永続ライセンスをわずか$79.99 / lifetimeで購入できるのは素晴らしいですね。有料版では無制限のデバイスでデータを同期でき、クラウドとWi-Fiでの同期、パスワード共有、緊急アクセス、ダークウェブモニタリングなどが含まれます。
まとめ
Sticky Passwordは使いやすいパスワードマネージャーです。ローカルWi-Fiでデータを同期したりUSBでパスワードボルトを持ち運べるなど、高度なセキュリティ機能があります。Chrome拡張機能は比較的優れていて、ログイン情報の保存・変更、パスワードとウェブフォームの自動入力、新しいユーザーIDの作成、お気に入りの保存などができます。Sticky Password無料版はSticky Passwordプレミアムの30日間無料トライアルが含まれます。30日間返金保証もあり、プレミアム版ライセンスの売上の一部をマナティー保全基金に寄付しているのはユニークな取り組みです。
9. Password Boss:使いやすく、多機能
Password Bossはシンプルでありながら多機能なパスワードマネージャーで、初心者であれ上級者であれ、Chromeより優れたパスワード管理ツールが欲しい方に向いています。
Password BossのChrome拡張機能は問題なく使えました。新しいパスワードの生成、ログイン情報の保存、ウェブフォームの入力を簡単に行えます。フォームの入力はRoboFormのほうが得意ですが、満足できる結果となりました。

パスワード共有、ダークウェブスキャン、2要素認証、緊急アクセスなどPassword Bossは幅広い機能が備わっています。上位製品と比べるとユニークな機能は少ないものの、Chromeのパスワードマネージャーよりは多く、検証ではどのツールも期待通りに動作しました。

しかし、Password Bossの無料プランは制限がかなり多いです。無制限のパスワードと支払い情報を保存できますが、ローカルストレージのみで、デバイス数は1台です。共有できるパスワード数も制限されていますが、それでもChromeよりは良いでしょう。プレミアムプランにアップグレードするとわずか$2.50 / 月でPassword Bossの全機能が使えるようになり、30日間無料トライアルと30日間返金保証があるのでリスクなく試せます。
まとめ
Password Bossは使い勝手の良いパスワードマネージャーで、パスワード生成ツール、パスワードの共有、個人情報と支払い情報の保存、2要素認証、緊急アクセス、ダークウェブスキャンなど多機能です。Password BossのChrome拡張機能は直感的に操作でき、パスワードの保存とウェブフォームの入力を簡単に行えます。30日間無料トライアルと30日間返金保証でPassword Bossをリスクなく試せます。
10. Bitwarden:最高のオープンソースパスワードマネージャー
Bitwardenはオープンソースのパスワードマネージャーです。高度なセキュリティ機能が備わっていて、便利なChrome拡張機能があり、無料プランも優れています。個人と家族向けの手頃なパッケージがあり、価格はわずか$1.00 / 月~となっています。この記事で紹介した他のパスワードマネージャーと比べると使いやすさはイマイチですが、数少ないセルフホスト型パスワードマネージャーの1つです。「Googleは信用できない!」という場合、Chromeのツールより安心感があります。

Chrome拡張機能を使うと、Bitwardenのパスワードボルト、パスワード生成機能、パスキーマネージャー、2要素認証機能にアクセスできます。検証で自動保存と自動入力はデフォルトで有効になり、大抵うまくいきましたが、必ずではありませんでした。
ChromeのパスワードマネージャーよりBitwardenが優れている理由の1つは、パスワード生成機能でパスフレーズやカスタムユーザー名を作成できることです(ユーザー名を生成する場合、メールアドレスを入れるかどうか選べます)。Bitwardenよりパスワード生成機能が優れているのは1Passwordだけです。
Bitwardenは次の機能もあります。
- YubiKeyなどのサードパーティアプリを使った2要素認証。
- 2FAコード生成ツールと認証機能。
- パスキーに対応(ブラウザ拡張機能のみ)。
- セルフホスト(オプション)。
- パスワード強度とデータ漏えいのレポート。
- 緊急アクセス。

Bitwarden無料版では、無制限のデバイスで無制限のパスワードを管理できます。無料プランでデバイス数とパスワード数が無制限のパスワードマネージャーはBitwardenのほかにNordPassとAviraだけです。また、2要素認証や自分のローカルサーバーでのセルフホストなどの追加機能もあります。$1.00 / 月のBitwardenプレミアムでは、2FAコード生成ツール、パスワードのセキュリティチェック、緊急アクセス、1GBのクラウドストレージなどのセキュリティツールも利用できます。Bitwardenファミリーは6人のユーザーが利用でき、同じプランに登録されたユーザー間で制限なく共有でき、価格はわずか$3.33 / 月です。
まとめ
Bitwardenはオープンソースのパスワードマネージャーで、多くのセキュリティ機能を妥当な価格で提供していますが、使いやすさはイマイチです。BitwardenのChrome拡張機能はログイン情報の自動保存がうまくいかないことがあり、自動入力するにはいくらか手動設定が必要です。しかし、Bitwardenは最も安いパスワードマネージャーの1つで、Bitwarden無料版で一部の機能を試せます。すべてのプレミアムプランが30日間返金保証の対象です。
おまけ。ノートンパスワードマネージャー:無料で安全。ボルト審査機能あり
ノートンパスワードマネージャーはセキュリティ面が優れた基本的な無料パスワードマネージャーで、便利なChrome拡張機能が用意されています。この記事で紹介したほかのパスワードマネージャーほど多機能ではないものの、ノートンパスワードマネージャーは256ビットAES暗号化やゼロ知識ポリシーなど、業界標準のセキュリティ機能があり、パスワードボルトの審査といった追加機能も備わっています。
ノートンのChrome拡張機能で評価できるのはパスワードボルト、保存された住所、支払い情報だけです。パスワード生成ツールなどほかの重要な機能を使うにはChromeで別のタブを開かなければならず、少し面倒です。とは言え、拡張機能を試した際、自動保存と自動入力は期待通りに動作しました。

ノートンパスワードマネージャーは機能が少なめで、2025年最高のパスワードマネージャーには対抗できません。例えば、パスワードの安全な共有とTOTP認証ツールは含まれません(1PasswordとDashlaneは両方とも備わっています)。
ですが、ノートンはAuthyやGoogle Authenticatorなどの主な認証アプリに対応しているため、Chromeパスワードマネージャーより多くの方法で2要素認証ができます。また、USBセキュリティキーやバックアップコードを使った2要素認証も可能です。
ノートンではすべてのデバイスで無制限のパスワードを保存できますが、ノートンのウイルス対策ソフトを購入するとダークウェブモニタリングやVPNなどでセキュリティを強化できます。

$49.99 / 年*のノートン360デラックスはマルウェア検出率が文句なしで、アプリは使いやすく、すべてのOSに対応しています。ノートン 360 with LifeLockは$99.99 / 年*で、個人情報の盗難対策とクレジットカードのモニタリングサービスが含まれます(ノートンの姉妹会社LifeLockによるものです)。このプランは一部の国でのみ提供されています。
まとめ
ノートンパスワードマネージャーは満足できる無料パスワードマネージャーですが、パスワードの安全な共有などのセキュリティ機能はなく、Chrome拡張機能は制限があります。とは言え、256ビット暗号化などの標準機能は備わっていて、パスワードボルトの審査やワンクリックでパスワードを変更する機能など、便利な追加特典があります。また、ダークウェブモニタリングといった追加のセキュリティ機能はノートンのプレミアムウイルス対策パッケージで利用可能です(全プランが60日間返金保証の対象です)。
比較表
【検証方法】比較とランク付けの基準
この記事では2025年にChromeユーザーにとって重要な観点に注目して徹底的に検証と評価を行い、おすすめのパスワードマネージャーを紹介しました。セキュリティ、使いやすさ、機能、サポート、コストパフォーマンスなどの重要なエリアを分析したうえで、Chromeにシームレスに導入でき、便利な機能があり、ログイン情報をしっかり守ってくれるものを厳選しました。
- セキュリティと暗号化の標準を検証しました。パスワードマネージャーが必須条件を満たし、256ビットAES暗号化(または同レベルの暗号化)、ゼロ知識プロトコル、しっかりした2要素認証を含むかどうか確認しました。これらを満たすのはそれほど難しくありませんが、本記事で紹介した製品はChromeのパスワードマネージャーより安全性が高いです。

- Chromeパスワードマネージャーと機能を比較しました。ゼロ知識のストレージ、複数のボルト、複雑なフォームへの入力、暗号化メッセージ、緊急アクセスなど、Googleに備わっていない追加のセキュリティ機能や便利ツールがあるかどうか調べました。また、各機能を実際に使ったうえで、実用性を吟味しました。この項目では1PasswordとDashlaneが特に優れています。
- 各パスワードマネージャーの使いやすさを評価しました。パスワードマネージャーに高度な機能が多くても、使いにくければ意味はありません。この記事で紹介したパスワードマネージャーは使い方が簡単なので、初心者も上級者も大満足です。
- カスタマーサポートの対応を検証しました。ライブチャットやメールなど様々な方法で各サービスのカスタマーサポートに問い合わせて、迅速に回答してくれるか、役立つかを調べました。

- コストとメリットを評価しました。安いパスワードマネージャーもありますが、必要な機能が備わっているとは限りません。契約に縛られずに試せるよう、無料トライアルや返金保証がある製品を選ぶことをおすすめします。
Chromeのパスワードマネージャーとサードパーティ製パスワードマネージャーの違い
Chromeのパスワードマネージャーは、世界一人気のブラウザに組み込まれた、無料でシンプルなパスワード管理機能です。しかし、緊急アクセスなどの機能はなく、ChromeブラウザでGoogleアカウントにアクセスしたデバイスでしかデータは同期されません。一番心配なのは安全性です。マスターパスワードがないため、デバイスを盗まれたりするとすべてのパスワードをいとも簡単に知られてしまいます。また、デフォルトではエンドツーエンド暗号化さえ行われません。
一方、本記事のパスワードマネージャーならすべてのデバイス間でデータが同期され、必須のパスワード管理機能はもちろん、高度な機能も備わっていて、非常に使いやすいのです。また、1Password、Dashlane、RoboFormなどの上位製品はユニークな追加機能もあります。例えば、プライバシーカード(1Password)、トラベルモード(1Password)、VPN(Dashlane)、ブックマークの保存(RoboForm)などです。さらに、おすすめのサードパーティ製パスワードマネージャーは手頃な家族プランを提供していて、アプリはとても使いやすく、1アカウントで最大5人のユーザーをカバーできます。また、少額の追加料金がかかりますが、1Passwordでは家族プランにユーザーを何人でも追加できます。
ランクインしなかった一流サービス
- LastPass。LastPassは信頼できるパスワードマネージャーとして高く評価されていましたが、ここ数年で重大なデータ侵害に遭い、評判が大きく損なわれています。これらのセキュリティ事故を受けて、「LastPassはユーザーデータをきちんと守れるのか」と懸念されています。そのため、読者の皆様におすすめすることはできません。
- True Key。True Keyは大手ウイルス対策ソフト企業のマカフィーによるものなので、優れているだろうと期待したのですが、パスワードの共有や審査など、パスワードマネージャーとして必須の機能が備わっていないため非常にガッカリしました。さらに、Chromeブラウザでうまく動作しませんでした(アカウントからサインアウトされ、マルウェアをインストールしたような状態になってしまったのです)。
- Enpass。Enpassは満足できるパスワードマネージャーで、基本的なパスワード管理には向いています。しかし、Enpassではローカルでしかデータを保存できず、クラウドでパスワードを保存・同期したい場合は外部のクラウドサービスに登録しなければなりません。また、2FAオプションはなく、パスワード共有機能は複雑すぎます。
よくある質問
Chromeはパスワードマネージャーが内蔵されているのでは?
はい。Chromeはパスワードマネージャーが内蔵されていて、パスワードマネージャーを使わないよりましですが、より優れたパスワード管理ツールは存在します。Chromeのパスワードマネージャーを使うとパスワードを保存して自動入力できますが、単体製品の標準機能の多くは備わっていません。例えばDashlaneなどの一流製品では緊急アクセスやファイルの保存が可能で、VPNなど追加のプライバシーツールも備わっています。一方、Chromeのパスワードマネージャーはこれらの機能はありません。
さらに、Chromeのパスワードマネージャーだけに頼ると、Googleアカウントにアクセスできなくなった場合、ボルトに保存されたすべての情報(メールやパスワードを含む)にアクセスできなくなってしまいます。
Chromeではパスワード生成も可能ですが、やはりデメリットがあります。プレミアムパスワードマネージャーとは違ってカスタマイズオプションはないため、文字数の多いパスワードを生成したり、文字の種類を選んだりすること(記号を含めるなど)はできません。現在、Googleは「パスワードチェックアップ」を提供していますが、単品のおすすめパスワードマネージャーのような高度なオプションはありません。
Chromeのパスワードマネージャーは十分に安全ではありませんか?
いいえ。まず、この記事で紹介したパスワードマネージャーとは違い、Chromeのパスワードマネージャーはマスターパスワードがありません。Chromeのパスワードマネージャーを使うと、パソコンの4桁のPINコードさえ知っていれば誰でもあなたのパスワードをすべて見られるのです。
一方、サードパーティ製パスワードマネージャーでは、パスワードボルトの秘密鍵「マスターパスワード」を設定しなければなりません。デバイスを盗まれたとしても、マスターパスワードがなければパスワードマネージャーに保存されたログイン情報などのデータを知られません。
サードパーティ製パスワードマネージャーは安全ですか?
はい。この記事で紹介したパスワードマネージャーはどれも非常に安全で信頼でき、高度な暗号化でデータを守ってくれます。1PasswordやDashlaneなど大半のパスワードマネージャーは解読不可能なAES 256ビット暗号化を導入しています。これは、金融機関や軍隊が使用しているのと同じ暗号化です。
Chromeに保存されているパスワードはほかのOSと同期できますか?
ChromeのパスワードマネージャーはほとんどのOSで使用できます(Googleアカウントにログインしている必要があります)が、この記事で紹介したパスワードマネージャーとは違って他のブラウザでは使えません。例えば1Passwordはさまざまなプラットフォームやブラウザで動作するため、デバイス・OS・ブラウザによらずログイン情報を保存・入力できます。
パスワードマネージャー拡張機能はChromeでどのような役割を果たしますか?
パスワードマネージャーのChrome拡張機能は、パスワードマネージャーのメインアプリの簡易版のようなもので、ブラウザ内でシームレスにデータにアクセスしたり機能を使ったりするのに役立ちます。拡張機能をインストールしてログインすると、保存されているユーザー名とパスワードが自動的に入力されるため、ログイン情報を覚える必要がなくなります。また、RoboFormなどの拡張機能なら、パスワードの生成、クレジットカード番号や複雑なウェブフォームの入力なども可能です。クラウド型でもローカルでも、ブラウザ拡張機能は常に暗号化されたプライベートな状態でメインアプリと安全にデータ通信を行います。
Chomeにパスワードマネージャーの拡張機能を追加する方法は?
パスワードマネージャーの拡張機能をChromeに追加するのは簡単です。まず、Chromeを開いて、Chromeウェブストアにアクセスしましょう。利用したいパスワードマネージャーの名前を検索バーに入力し、Enterを押します。拡張機能が見つかったら「Chromeに追加」ボタンをクリックしてください。拡張機能が必要とする権限が表示されますので、確認したうえで「追加する」をクリックしましょう。インストール後、パスワードマネージャーのアイコンがアドレスバーの近くに表示されるはずです。アイコンをクリックしてアカウントにログインすると、拡張機能を使い始めることができます。